2020. 2. 16. 14:13ㆍ카테고리 없음
Tips & Tricks. Here are some time savers, productivity tips and practical tricks on how to get the most out of Tower. Also be sure to watch our Tips & Tricks video on YouTube!
. Javascript This repo contains the samples that demonstrate the API usage patterns for the Universal Windows Platform (UWP) in the Windows Software Development Kit (SDK) for Windows 10. These code samples were created with the Universal Windows Platform templates available in Visual Studio, and are designed to run on desktop, mobile, and future devices that support the Universal Windows Platform.Note: If you are unfamiliar with Git and GitHub, you can download the entire collection as a ZIP file, but be sure to unzip everything to access shared dependencies. For more info on working with the ZIP file, the samples collection, and GitHub, see Get the UWP samples from GitHub. For more samples, see the Samples portal on the Windows Dev Center.
@@ -19,37 +19,11 @@ and local PC. Improvements and New Features - The 2. 0 release of the ownCloud desktop sync client has many new features and The 2. 1 release of the ownCloud desktop sync client has many new features and improvements. @@ -8,39 +8,39 @@ The ownCloud Desktop Client remains in the background and is visible as an icon in the system tray (Windows, KDE), status bar (Mac OS X), or notification area (Linux). Image:: images/icon.png. Figure:: images/icon.png:alt: Status icon, little cloud with green circle and white checkmark The status indicator uses overlay icons to indicate the current status of your synchronization.
The green circle with the white checkmark tells you that your synchronization is current and you are connected to your ownCloud server. Image:: images/icon-syncing.png. Figure:: images/icon-syncing.png:alt: Status icon, little cloud with blue circle and white semi-circles The blue icon with the white semi-circles means synchronization is in progress.
Image:: images/icon-paused.png. Figure:: images/icon-paused.png:alt: Status icon, little cloud with yellow circle and vertical parallel lines The yellow overlay icon with the parallel lines tells you your synchronization has been paused.

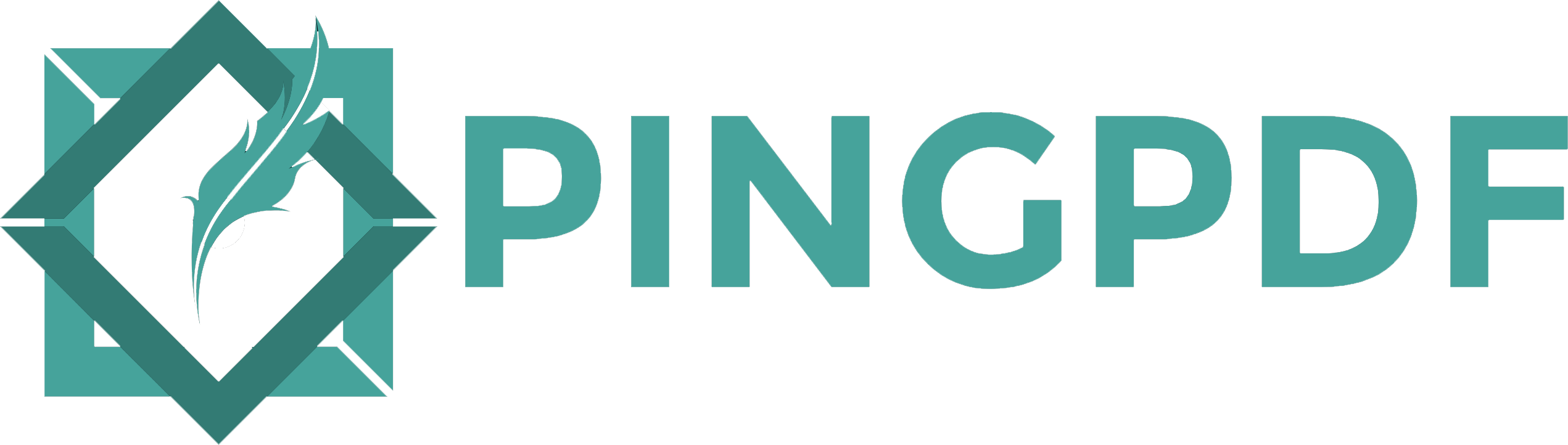
Merge Pull Request 20505 From Locking-for-machine
(Most likely by you.). Image:: images/icon-offline.png.
Figure:: images/icon-offline.png:alt: Status icon, little gray cloud with gray circle and three horizontal white dots The gray icon with three white dots means your sync client has lost its connection with your ownCloud server. Image:: images/icon-information.png. Figure:: images/icon-information.png:alt: Status icon, little cloud with letter 'i' in white circle When you see a white circle with the letter 'i' that is the informational icon, so you should click it to see what it has to tell you. Image:: images/icon-error.png. Figure:: images/icon-error.png:alt: Status icon, little cloud with red circle and white x The red circle with the white 'x' indicates a configuration error, such as an @@ -52,7 +52,7 @@ Systray Icon A right-click on the systray icon opens a menu for quick access to multiple operations. Image:: images/menu.png.
Figure:: images/menu.png:alt: the right-click sync client menu This menu provides the following options: @@ -67,7 +67,7 @@ This menu provides the following options: A left-click on your systray icon opens the desktop client to the account settings window. Image:: images/client6.png.
Figure:: images/client6.png:alt: Account settings window Configuring ownCloud Account Settings @@ -113,7 +113,7 @@ stops all sync activity, including file and folder list updates. If you want to synchronize the folder tree again then click the.Add Folder Sync Connection. button, and re-select the folder tree that you want to sync. Image:: images/client-7.png. Figure:: images/client-7.png:alt: Extra options for sync operations Adding New Accounts @@ -123,16 +123,47 @@ You may configure multiple ownCloud accounts in your desktop sync client. Simply click the.Account.Add New. button on any account tab to add a new account, and then follow the account creation wizard.
The new account will appear as a new tab in the settings dialog, where you can adjust its settings at any time. Use.Account.Remove. to delete accounts. Use.Account.Remove. to delete accounts.
Sharing From Your Desktop - The ownCloud desktop sync client integrates with your file manager: Finder on Mac OS X, Explorer on Windows, and Nautilus on Linux. (Linux users must install the ``owncloud-client-nautilus`` plugin.) You can create share links, and share with internal ownCloud users the same way as in your ownCloud Web interface. Figure:: images/mac-share.png:alt: Sync client integration in Finder on Mac OS X.Shared ownCloud files in Finder on Mac OS X. Right-click your systray icon, hover over the account you want to use, and left-click 'Open folder folder name to quickly enter your local ownCloud folder.
Right-click the file or folder you want to share to expose the share dialog, and click.Share with ownCloud. Figure:: images/share-1.png:alt: Sharing from Windows Explorer. The share dialog has all the same options as your ownCloud Web interface.
Figure:: images/share-2.png:alt: Share dialog in Windows Explorer. Use.Share with ownCloud. to see who you have shared with, and to modify their permissions, or to delete the share. Activity Window - The Activity window contains the log of your recent activities, including files downloaded and deleted, which local folders your files went into, and files not synced. The Activity window contains the log of your recent activities, organized over three tabs:.Server Activities., which includes new shares and files downloaded and deleted,.Sync Protocol., which displays local activities such as which local folders your files went into, and.Not Synced. shows errors such as files not synced. Image:: images/client-8.png.
Figure:: images/client-8.png:alt: Activity windows logs all server and client activities. General Window @@ -144,7 +175,7 @@ is where you will find the.Edit Ignored Files. button, to launch the ignored files editor, and.Ask confirmation before downloading folders larger than folder size.
Image:: images/client-9.png. Figure:: images/client-9.png:alt: General window contains configuration options. Using the Network Window @@ -153,10 +184,9 @@ Using the Network Window. Index:: proxy settings, SOCKS, bandwith, throttling, limiting The Network settings window enables you to define network proxy settings, and also to limit download and upload bandwidth. New to version 2.0 is the option for automatic bandwidth limits. Also to limit download and upload bandwidth. Image:: images/settingsnetwork.png.
Figure:: images/settingsnetwork.png. ignoredFilesEditor-label: @@ -169,7 +199,7 @@ You might have some local files or directories that you do not want to backup and store on the server. To identify and exclude these files or directories, you can use the.Ignored Files Editor.
(General tab.). Image:: images/ignoredfileseditor.png.
Figure:: images/ignoredfileseditor.png For your convenience, the editor is pre-populated with a default list of typical ignore patterns. These patterns are contained in a system file (typically Toggle all file notes.